Vấn đề bảo mật là mối bận tâm lớn nhất của người dùng khi lưu trữ thông tin cá nhân trên thiết bị để người khác không truy cập vào. Sau đây, bloguemarketinginteractif.com sẽ hướng dẫn bạn cách đổi mật khẩu laptop. Cùng theo dõi nhé!
I. Cách đặt mật khẩu cho laptop chạy Window 7
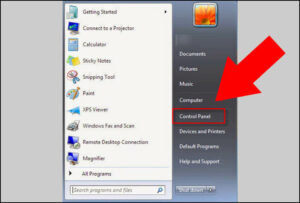
Bước 1: Bạn vào Menu start => Control Panel.
Bước 2: Bạn chọn User Account and Family Safety.
Bước 3: Bạn chọn Change your Windows password.
Bước 4: Sau đó bạn chọn Change your password.
Bước 5:
- Current password: Bạn nhập mật khẩu hiện tại (nếu không có hãy bỏ trống).
- New password: Bạn điền mật khẩu mới vào.
- Confirm new password: Bạn sao chép lại mật khẩu mới vào đây.
Sau đó bạn chọn Change password.
II. Cách đặt mật khẩu cho laptop chạy Window 8
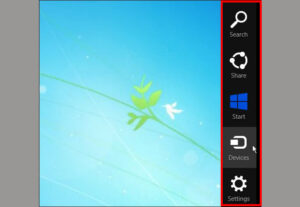
Bước 1: Di chuyển chuột vào góc phải màn hình để xuất hiện Charm Bar.
Bước 2: Chọn Change PC settings.
Bước 3: Bạn nhấp chọn mục Users => Chọn Change your password.
Bước 4:
- Current password: Bạn nhập mật khẩu hiện tại (nếu không có hãy bỏ trống).
- New password: Bạn điền mật khẩu mới vào.
- Confirm new password: Bạn sao chép lại mật khẩu mới vào đây.
Sau khi hoàn tất bạn chọn Next.
III. Cách đặt mật khẩu cho laptop chạy Window 10
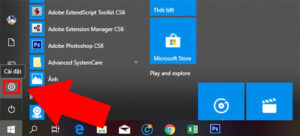
Bước 1: Bạn vào Start => Cài đặt (Settings).
Bước 2: Chọn vào Tài khoản.
Bước 3: Chọn tab Tùy chọn đăng nhập => Bấm vào Thay đổi ở Mật khẩu.
Bước 4: Bạn nhập lại Mật khẩu hiện tại => Tiếp theo.
Bước 5: Tại phần Đổi mật khẩu của bạn:
- Current password: Bạn nhập mật khẩu hiện tại (nếu không có hãy bỏ trống).
- New password: Bạn điền mật khẩu mới vào.
- Confirm new password: Bạn sao chép lại mật khẩu mới vào đây.
Sau đó nhấn Tiếp theo.
Bước 6: Bạn chọn Hoàn tất để hoàn tất.
Qua bài viết bạn đã biết được cách đổi mật khẩu laptop rồi phải không nào, chúc bạn thay đổi mật khẩu thành công. Mọi thắc mắc hãy bình luận bên dưới để được giải đáp nhé!
