Bạn cảm thấy tốc độ wifi của mình bị chậm, gây ảnh hưởng cho quá trình học tập, làm việc hoặc giải trí. Hãy để bloguemarketinginteractif.com hướng dẫn bạn cách kiểm tra mạng wifi đang dùng cực đơn giản qua bài viết sau đây nhé!
I. Ý nghĩa các thông số tốc độ mạng
1. Độ trễ (Ping/Latency)
- Tần số ping thể hiện độ trễ của mạng. Đó là thời gian để một gói tin được chuyển từ người gửi đến người nhận và trở về vị trí ban đầu của nó.
- Độ trễ cao có thể gây ra độ trễ (phản hồi chậm, trễ). Đây là điều mà bạn không bao giờ muốn gặp phải khi chơi game online. Tần số ping lớn hơn 150ms có thể gây ra hiện tượng giật và lag khi chơi game. Đồng thời, ping dưới 20ms được coi là độ trễ rất thấp và trò chơi mượt mà và nhanh hơn.
2. Tốc độ tải xuống (download)
- Tốc độ tải xuống là một trong những chỉ số quan trọng. Nó cho biết tốc độ dữ liệu được tải xuống máy tính của bạn, tính bằng megabit / giây (Mbps).
- Kiểm tra tốc độ tải xuống rất nhiều khối dữ liệu và trong quá trình này sẽ điều chỉnh kích thước của các khối và số lượng máy chủ được kết nối để có tốc độ cao nhất và đảm bảo rằng mạng gia đình của bạn chạy nhanh nhất có thể.
- Để đánh giá kết quả, bạn cần hiểu tốc độ của gói dịch vụ mà bạn đã đăng ký, sau đó so sánh các số liệu. Một thông tin liên quan là nếu bạn đang sử dụng Netflix, bạn sẽ cần 25Mbps để xem 4K hoặc 5 Mbps để xem HD 1080p.
3. Tốc độ tải lên (upload)
- Ngoài tốc độ tải xuống, bài kiểm tra tốc độ web còn đo tốc độ tải lên. Chỉ số này cho biết bạn có thể tải dữ liệu trực tuyến nhanh như thế nào. Ví dụ: khi bạn sao lưu tệp vào dịch vụ đám mây. Bạn cũng sẽ cần so sánh tốc độ tải lên đo được với tốc độ tải lên trong gói dịch vụ đăng ký để xem có sự cố với kết nối của bạn hay không.
- Kiểm tra tốc độ tải lên tương tự như kiểm tra tốc độ tải xuống, nhưng theo hướng ngược lại. Trình duyệt của bạn tải lên nhiều khối dữ liệu, thay đổi kích thước chúng trong quá trình này để đảm bảo bạn tận dụng tối đa kết nối gia đình của mình.
II. Cách kiểm tra mạng wifi
1. Sử dụng SpeedTest
- Bước 1: Bạn click vào trang chủ của Speedtest
- Bước 2: Click chọn GO
- Bước 3: Đợi một ít phút để đường truyền Internet được kiểm tra.
Sau khi thực hiện 3 bước trên, kết quả sẽ được hiển thị và bạn có thể thấy được các thông số như Ping, tốc độ download và tốc độ Upload.
2. Kiểm tra mạng wifi trên Speedcheck
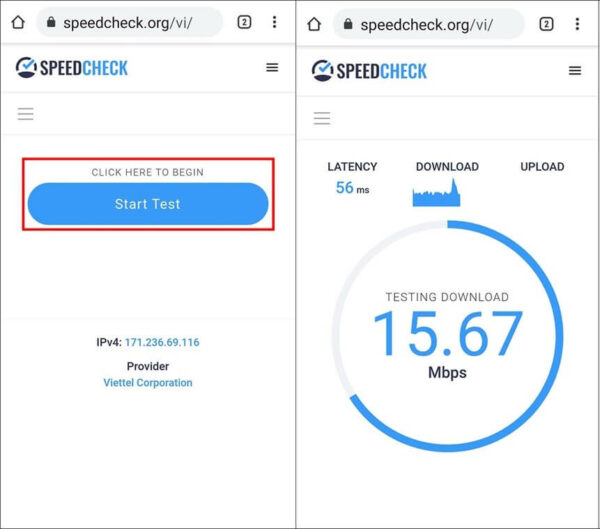
- Bước 1: Bạn truy cập vào trang web Speedcheck
- Bước 2: Chọn Start Test và đợi ít phút.
- Bước 3: Xem kết quả trả về.
3. Kiểm tra mạng wifi trên nperf
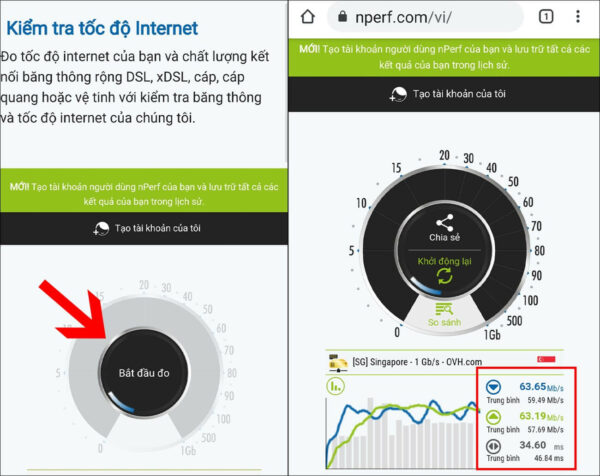
- Bước 1: Bạn truy cập vào trang web nperf.
- Bước 2: Chọn Bắt đầu đo và đợi ít phút để kết quả trả về.
Lưu ý: Màu xanh dương biểu thị tốc độ Load, màu xanh lá biểu thị tốc độ Upload và máu xám biểu thị độ trễ (Ping)
4. Kiểm tra cường độ tín hiệu wifi bằng Command Prompt
- Bước 1: Mở Start => Nhập từ khóa Command Prompt => chọn Run as administrator.
- Bước 2: Trong cửa sổ Command Prompt => nhập lệnh netsh wlan show interfaces
- Bước 3: Kết quả trả về tại mục Signal.Chỉ số này thể hiện cường độ tín hiệu WiFi mà máy tính bạn nhận được.
Chất lượng tín hiệu trung bình là 75%. Nếu thấy PC của mình còn ít hơn 75% pin, bạn có thể đến gần bộ định tuyến WiFi tại nhà hoặc kiểm tra xem nó có bị hỏng hay không và thay thế bằng bộ định tuyến mới.
5. Kiểm tra cường độ tín hiệu WiFi bằng PowerShell
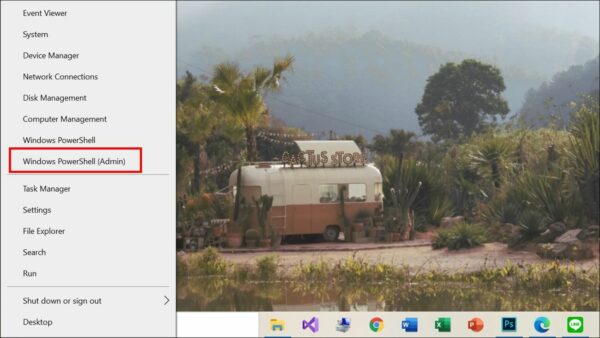
- Bước 1: Nhấn tổ hợp phím Windows + X => chọn Windows PowerShell (Admin)
- Bước 2: Vào cửa sổ Windows PowerShell nhấn lệnh: (netsh wlan show interfaces) -Match ‘^\s+Signal’ -Replace ‘^\s+Signal\s+:\s+’,”
- Bước 3: Kết quả trả. Đó là cường độ tín hiệu của bộ định tuyến WiFi mà máy tính bạn nhận được.
III. Một số lưu ý khi kiểm tra tốc độ wifi
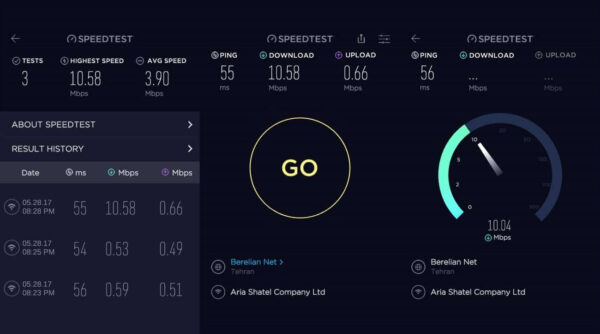
- Nếu bạn muốn đo tốc độ trên mạng nhưng ngại tải xuống các ứng dụng đồng hành, hãy bật Trang web Máy tính trong cài đặt trình duyệt của điện thoại và thực hiện các phép đo tương tự như mạng của bạn. Tuy nhiên, điều này không áp dụng cho Speedtest.
- Kiểm tra tốc độ nhiều lần để có hình ảnh chính xác về tốc độ WiFi của bạn. Tốc độ của mạng có thể không ổn định, vì vậy khi bạn thực hiện điều này nhiều lần, bạn sẽ tính được kết quả trung bình phản ánh chính xác hơn tốc độ thực của mạng được sử dụng.
- Bạn nên test tốc độ sau 22h, vì lúc này rất ít người dùng mạng để cho kết quả chính xác hơn. Trong giờ cao điểm, bạn có thể thấy rằng nó chậm hơn những thời gian khác.
- Để có kết quả tốt nhất, hãy tắt hoặc ngắt kết nối nhiều thiết bị nhất có thể hoặc đảm bảo không có thiết bị nào đang tải xuống hoặc tải lên các tệp lớn.
- Khởi động lại máy tính của bạn và không khởi động bất kỳ ứng dụng nào khác cho đến khi bạn chạy thử nghiệm, vì các thiết bị đo lường không được khởi động lại trong một thời gian dài sẽ vẫn tồn tại. Các quá trình chạy trong nền và có thể làm giảm hiệu suất của máy tính của bạn.
- Đảm bảo rằng bạn không sử dụng các ứng dụng VPN, tác nhân, trình bảo vệ dữ liệu hoặc bất kỳ thứ gì khác giữa máy tính của bạn và Internet. Chúng làm chậm kết nối của bạn và gây ra kết quả không chính xác.
- Nếu bạn đang sử dụng mạng di động nhưng vẫn muốn kiểm tra tốc độ, hãy lưu ý đến lượng dữ liệu, vì việc kiểm tra tốc độ mạng có thể khiến bạn tốn rất nhiều dữ liệu trực tuyến, tùy thuộc vào trang web đo. Nếu bạn vô tình đăng ký gói trực tuyến trước, bạn có thể bị tính phí cho dữ liệu của mình.
- Khi có quá nhiều người truy cập WiFi tại nhà của bạn, mạng sẽ chậm lại. Bạn nên đổi mật khẩu WiFi thường xuyên để tránh bị người lạ “xài chùa”.
Trên đây là một số cách kiểm tra mạng wifi mà chúng tôi muốn chia sẻ đến bạn đọc. Thường xuyên truy cập trang web để cập nhật nhiều bài viết về thủ thuật máy tính hữu ích khác nhé!
